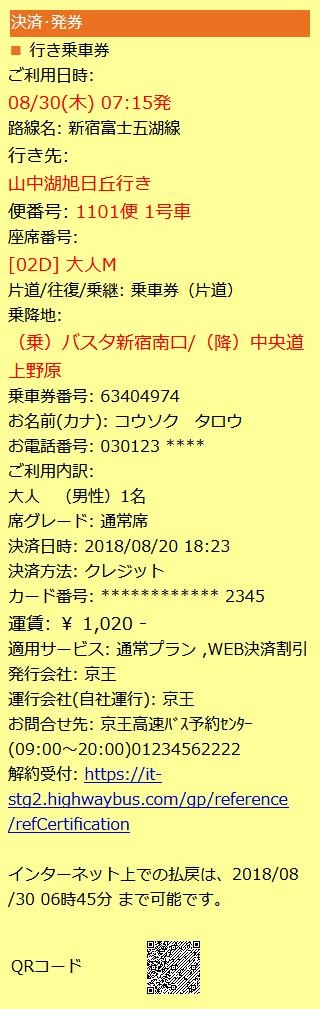決済から乗車券取得
までの流れ
インターネットでの決済から
乗車券取得までの流れ
1.予約完了・予約照会ページ
- インターネットで予約を行い、予約終了後の決済選択画面を表示
- 予約後時間が経った場合は、「予約済」の方からログインし、予約を表示させた後、「詳細を見る」ボタンを押し、決済選択画面を表示
「」または「」より「オンラインクレジットカード決済に進む」または「キャリア決済に進む」をクリックしてください。
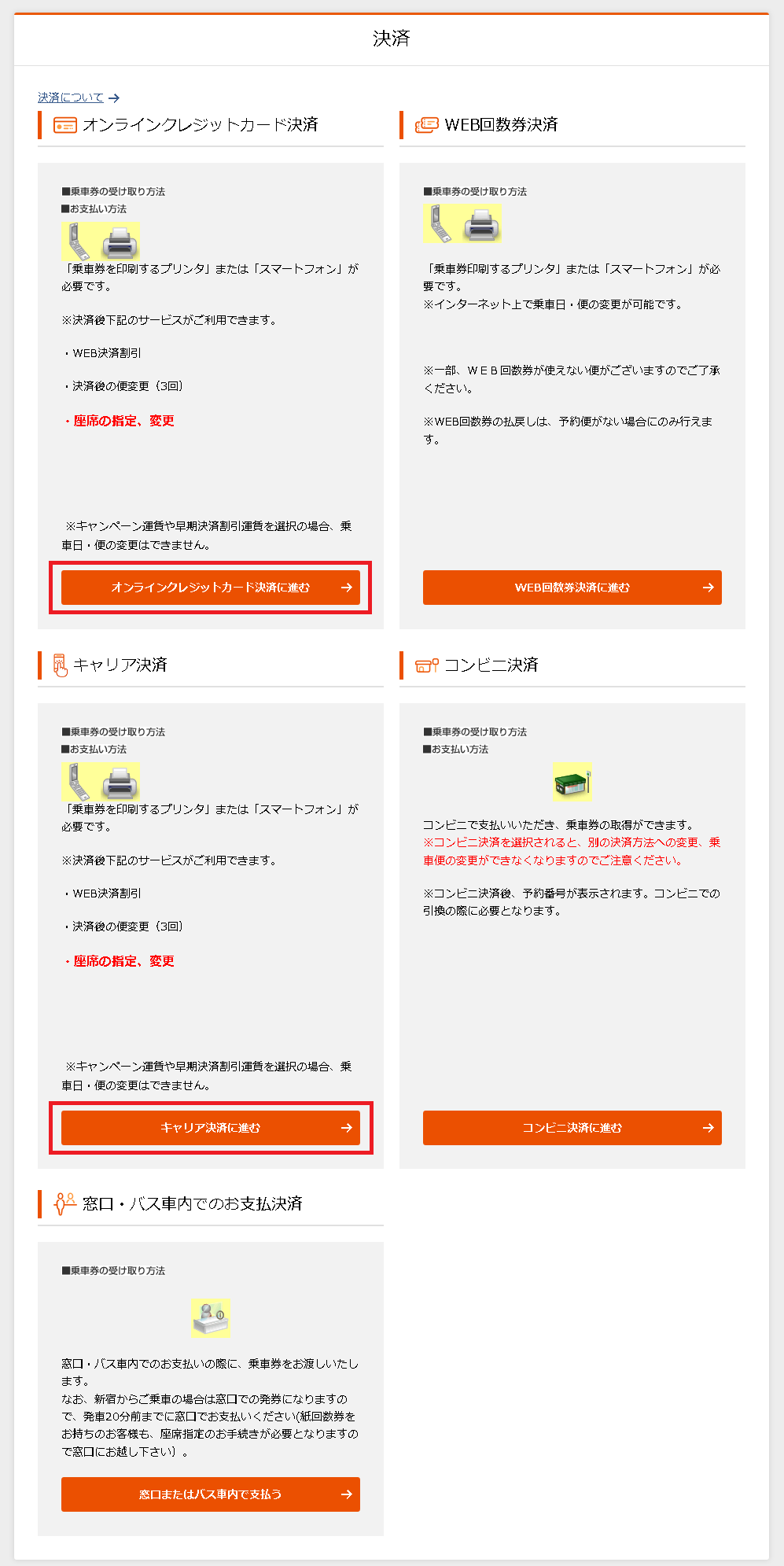
2.お支払情報入力
- ①オンラインクレジットカード決済の場合
クレジットカード情報を入力してください。
また、用途に応じて「WEB乗車券」もしくは「ケータイ乗車券」を選択してください。
入力が完了しましたら「確認」ボタンをクリックしてください。
この段階でWEB乗車券(プリンタ印刷)かケータイ乗車券(スマートフォン画面)かを選択できます。
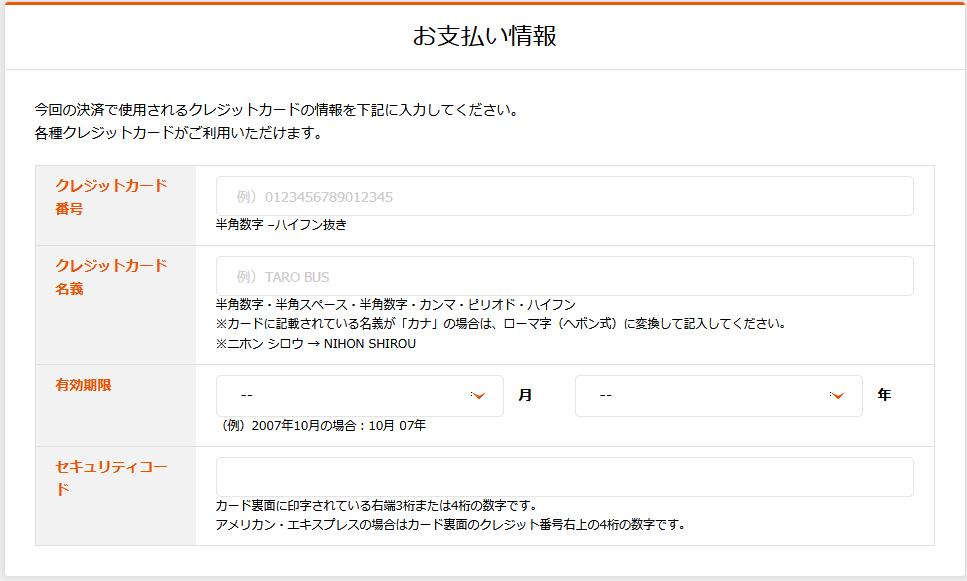
- ②キャリア決済の場合
キャリア決済情報を入力してください。
また、用途に応じて「WEB乗車券」もしくは「ケータイ乗車券」を選択してください。
入力が完了しましたら「確認」ボタンをクリックしてください。
この段階でWEB乗車券(プリンタ印刷)かケータイ乗車券(スマートフォン画面)かを選択できます。
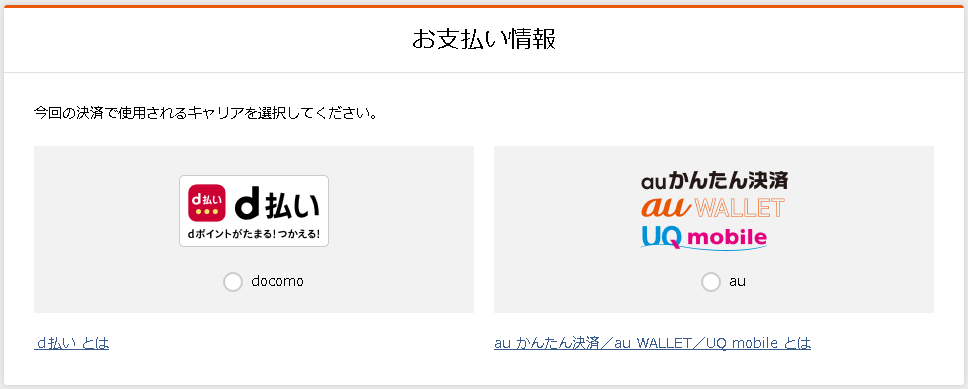
3.決済情報確認
決済内容を確認し、内容に問題が無ければ 「決済する」ボタンをクリックしてください。
(キャリア決済を選択した場合、ボタンをクリック後にキャリアの画面にてお支払い手続きを行っていただきます。)
これで支払い手続き完了です。
支払い手続きが完了したとして決済完了メールが送信されます。
- ※決済完了メールは、「」の画面でメールアドレスを変更していない場合は、予約登録時のメールアドレスへ、変更された場合は入力したアドレスへ送信されます。
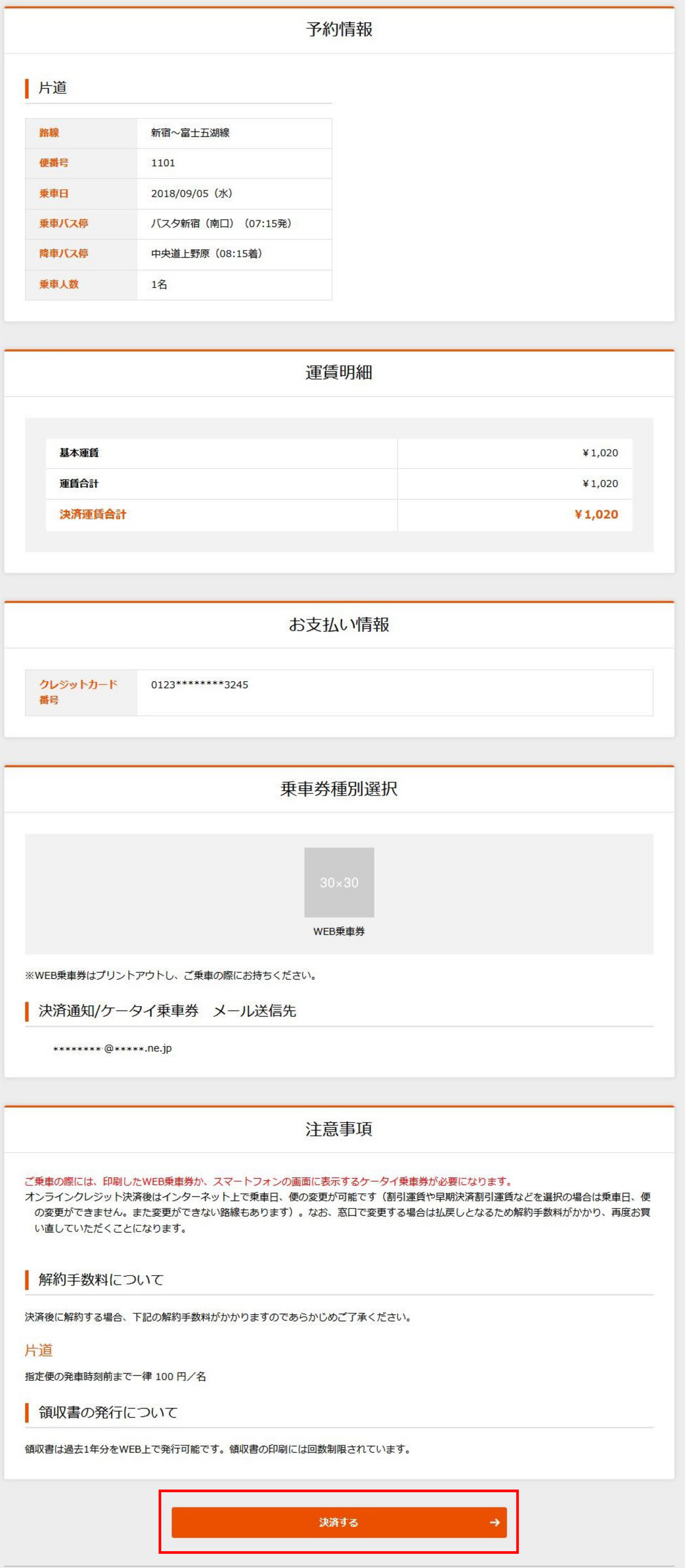
4.決済完了ページ(WEB乗車券)
- ①WEB乗車券の場合
決済完了です。WEB乗車券を発券する場合は、「WEB乗車券印字画面」を押してください。
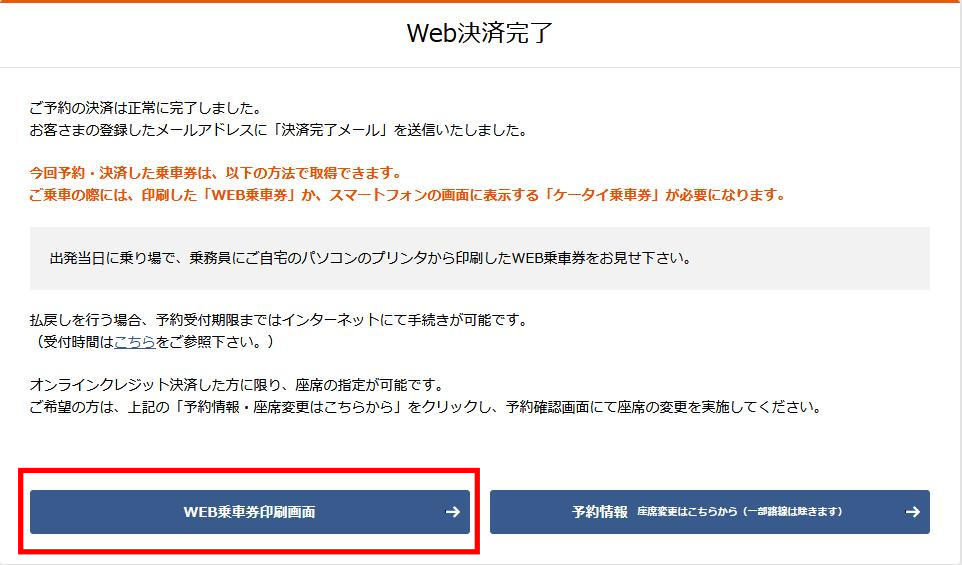
- ②ケータイ乗車券の場合
ケータイ乗車券の場合、「スマートフォンにケータイ乗車券を送信」を押してください。
登録されているスマートフォンのアドレスにケータイ乗車券メールが送信されます。
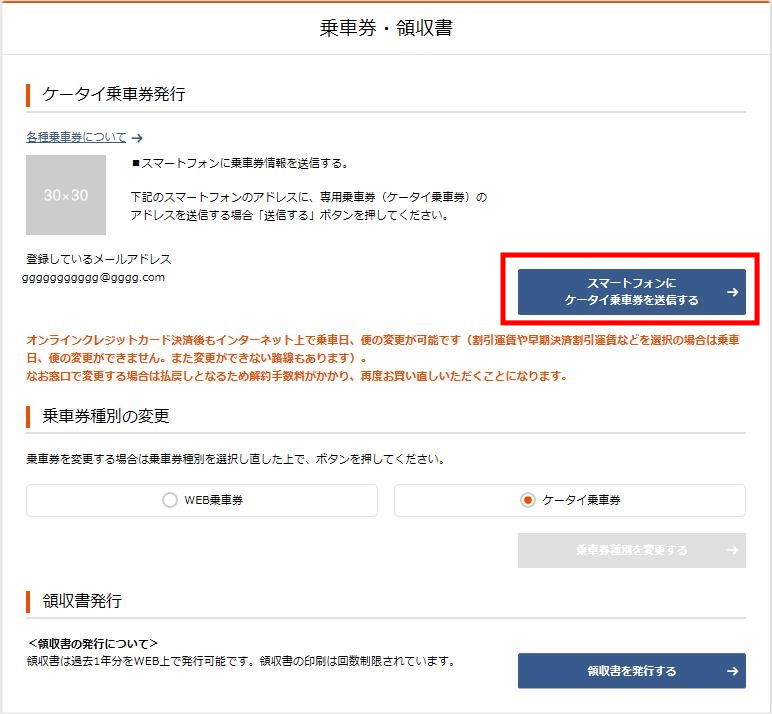
5.WEB乗車券印刷ページ
- ①WEB乗車券の場合
WEB乗車券表示画面で「印刷する」ボタンを押下します。印字したWEB乗車券をお持ちください。
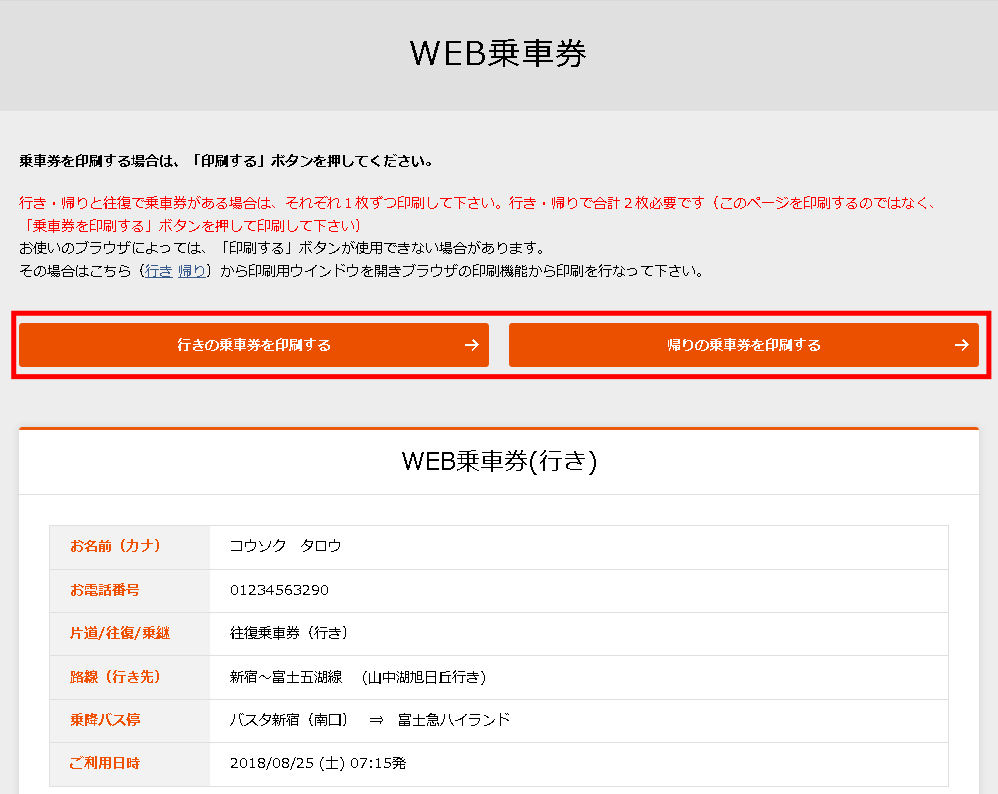
- ②ケータイ乗車券の場合
受信したケータイ乗車券通知メールのリンク部分を選択してください。
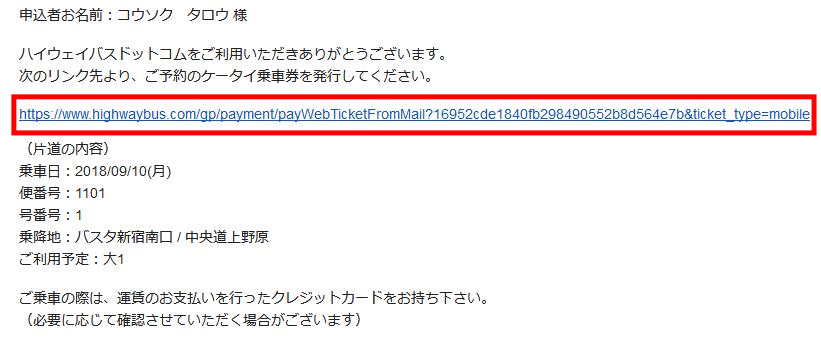
6.ケータイ乗車券 スマートフォン画面ページ
- ②ケータイ乗車券の場合
スマートフォンの画面にケータイ乗車券が表示されます。
オンラインクレジットカード決済の方は、支払に使用したクレジットカードも持参ください。
キャリア決済の方は、ケータイ乗車券もしくはWEB乗車券とともに運賃の支払いを行った際にキャリアから送付された決済番号(キャリアから送付されるメールに記載)を確認させていただく場合がございます。
- ※ ケータイ乗車券通知メールが受信できない場合は、「スマートフォン版ハイウェイバスドットコム」の
- 「予約済の方(内容確認・決済・変更)」を選択します。
- ログインします。
- 「予約中一覧」から該当の予約を選択します。
- 「予約情報」で内容を確認し、「ケータイ乗車券画面へ」を選択します。
ケータイ乗車券が表示されます。 - オンラインクレジットカード決済の方は、支払に使用したクレジットカードも持参ください。
- キャリア決済の方は、ケータイ乗車券もしくはWEB乗車券とともに運賃の支払いを行った際にキャリアから送付された決済番号(キャリアから送付されるメールに記載)を確認させていただく場合がございます。